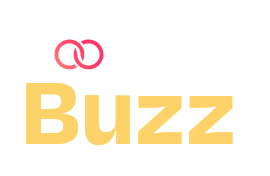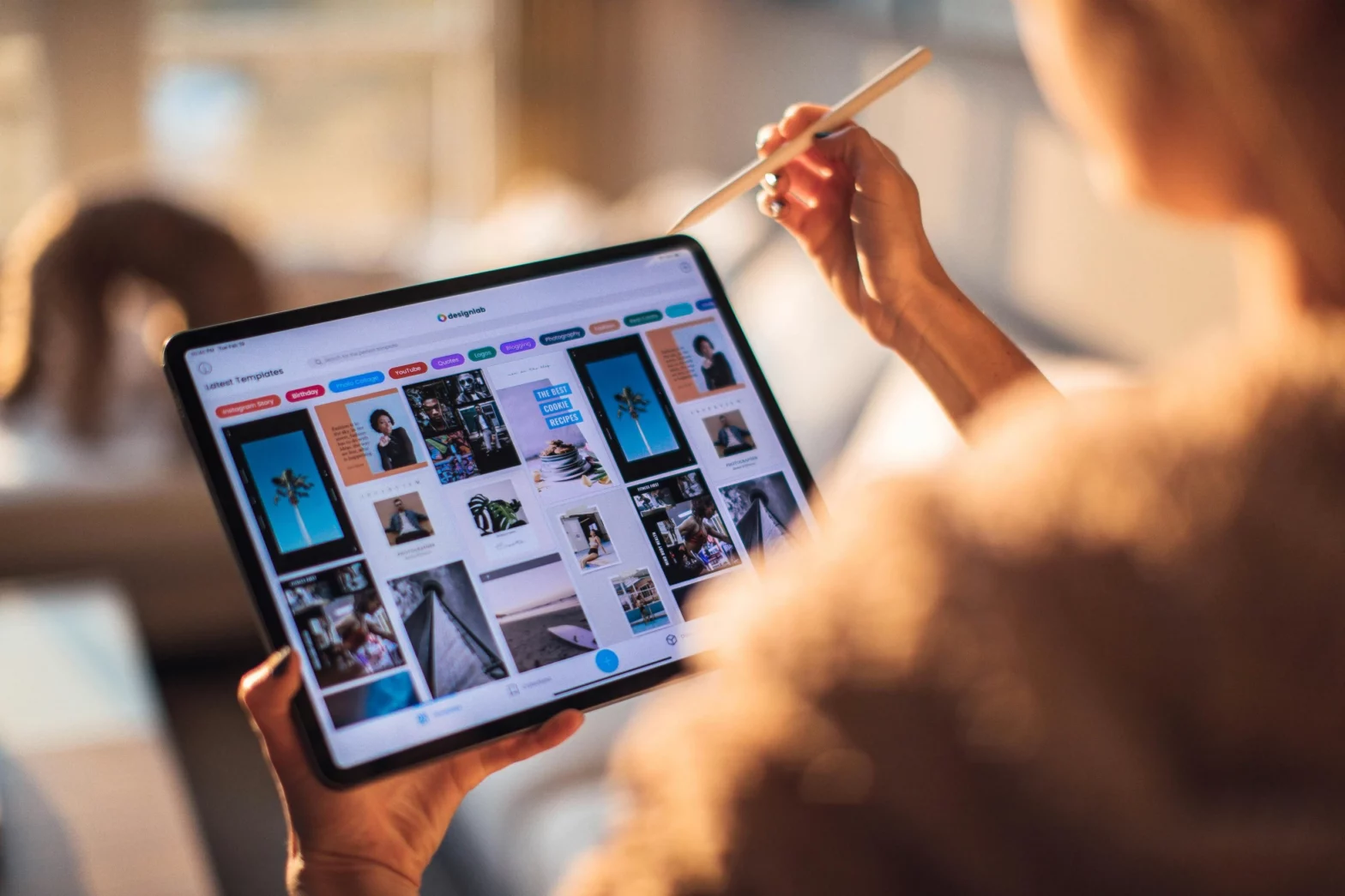Table of Contents
As a content creator in 2024, knowing how to use YouTube Creator Studio can be crucial in growing your channel and making full use of the tools available on YouTube. Don’t fret though, we’re here to help you navigate through it all and give you a complete YouTube Studio guide! Let’s explore how to use YouTube Creator Studio to its fullest potential.
What is YouTube Creator Studio?
YouTube Creator Studio is an essential tool for anyone serious about creating and managing content on YouTube. It is an integrated dashboard designed to help creators optimise their channels, track performance, and manage their content efficiently. Whether you’re a seasoned YouTuber or just starting, understanding how to navigate and utilise Creator Studio can significantly enhance your content creation process.
How to Find Creator Studio on YouTube
Accessing YouTube Creator Studio is straightforward:
- Sign in to YouTube: Ensure you are logged into your YouTube account.
- Navigate to Creator Studio: Click on your profile picture at the top right corner of the screen. From the dropdown menu, select “YouTube Studio.”
- This will take you to the YouTube Creator Studio dashboard, your central hub for managing your YouTube channel.
The YouTube Creator Studio Dashboard
Upon entering the Creator Studio, you’ll be greeted by the dashboard. This is a snapshot of your channel’s performance, displaying recent video performance, subscriber count, and essential notifications.
Key Sections of the Dashboard
- Channel Analytics: Provides a quick overview of your channel’s performance, including views, watch time, and subscriber changes over the last 28 days.
- Recent Uploads: Displays your most recent videos along with their performance metrics.
- News and Updates: YouTube frequently updates this section with tips, policy updates, and new features.
Content Management
- The “Content” section is where you manage all your videos. Here, you can upload new videos, edit existing ones, and organise your content.
Uploading and Managing Videos
1. Uploading Videos:
- Click on the “Create” button (camera icon with a plus sign) at the top right of the dashboard.
2. Editing Videos:
- In the “Content” section, you’ll see a list of your uploaded videos.
- Click on the video title to edit its details. Here, you can update the title, description, tags, and add end screens and cards.
3. Organising Content:
- Use playlists to organise your videos. Playlists can help improve watch time by encouraging viewers to watch multiple videos in a series.
- Select “Upload videos” and choose the file you wish to upload.
- While the video uploads, fill out the title, description, tags, and choose a thumbnail. These elements are crucial for SEO and discoverability.
4. Analytics: Understanding Your Audience
- The “Analytics” section is arguably the most critical part of Creator Studio. It provides in-depth insights into your channel’s performance, helping you understand what’s working and what needs improvement.
Key Analytics Metrics
- Overview: Summarises your channel’s performance, including views, watch time, and revenue.
- Reach: Shows how your videos are being discovered. Key metrics include impressions, click-through rate (CTR), and traffic sources.
- Engagement: Provides data on how viewers are interacting with your content, including average view duration and top videos.
- Audience: Offers insights into your viewers’ demographics, including age, gender, and geographic location.
- Revenue: If your channel is monetized, this section shows your estimated revenue, RPM (revenue per mille), and top-earning videos.
Utilising Analytics Data
- Improving Content: Use audience retention graphs to identify drop-off points in your videos and adjust your content to keep viewers engaged longer.
- Optimising Titles and Thumbnails: High impressions but low CTR indicate your thumbnails and titles might need improvement.
- Understanding Audience Demographics: Tailor your content to better suit your audience’s preferences and demographics.
Customization: Branding Your Channel
The “Customization” section allows you to personalise your channel’s appearance, making it more attractive and professional.
Key Customization Features
- Layout: Arrange your channel homepage, featuring your latest uploads, popular videos, and playlists.
- Branding: Upload your channel’s profile picture, banner image, and watermark. Consistent branding helps in building a recognizable channel identity.
- Basic Info: Update your channel description, contact information, and add links to your social media profiles and website.
Monetization: Earning from Your Content
If eligible, the “Monetization” section allows you to enable ads on your videos, join the YouTube Partner Program, and access other revenue streams like memberships and Super Chat.
Key Monetization Features
- Ad Revenue: Enable ads on your videos and choose the ad formats you prefer.
- Channel Memberships: Offer exclusive perks to subscribers who join your channel as members.
- Super Chat and Super Stickers: Allow viewers to purchase messages and stickers during live streams, providing another revenue source.
Community: Engaging with Your Audience
The “Community” section helps you manage comments, messages, and your community tab posts.
Key Community Management Tools
- Comments: Review and respond to comments on your videos. Use filters to manage spam and inappropriate comments.
- Messages: Engage with viewers who send you private messages.
- Subtitles: Manage community contributions to your video subtitles, ensuring accuracy and inclusivity.
YouTube Creator Studio is a powerful platform that offers a multitude of tools to help you grow and manage your YouTube channel. From uploading and organising content to analysing performance and engaging with your audience, Creator Studio is designed to streamline your workflow and help you make data-driven decisions. By mastering its features, you can enhance your content creation process, reach a wider audience, and ultimately achieve greater success on YouTube.